Processing Data with Pix4D
Date: 10/17/2024
Data organization
Before we can get into the
processing, the first step is to organize your dataset. The images from this
dataset were imported off of OneDrive into the collection folder in the
provided template for processing (Figure 3). This allows for easy access to the
dataset when we go to import the images into Pix4D.
figure 3: File Template
Import the Dataset
After creating a new project in
Pix4D, select the processing folder within the template as the desired storage
location for the finished product and name the project accordingly. For these
missions, I named the projects “kwittme_091324_Skydio3DCapture” and
“kwittme_091324_Skydio2DCapture”(figure 4). Providing metadata such as name,
date, and type of flight performed helps with organization of projects and
differentiating project files in the future. Pix4D will prompt the user to add
images. At this point select all the images in the dataset using the ctrl+A
function (figure 5). Pix4D will then display the image properties window which
will display all the images along with the geolocation data.
Image and Coordinate System Settings
While in the image properties window, it is important to enter the
camera model editing settings and change the shutter mode from global to linear
rolling shutter, as this is the shutter mode used by the Skydio S2
platform. After confirming the image
settings, Pix4D will give the option to modify the output coordinate system.
For this project there was no need to edit the output coordinate system,
however this may not apply for all projects as there may not always be a known
coordinate system associated with the images.
Processing Options.
Within the processing options
template window there are a number of options available for templates, each of
which applies to a different sensor or type of scan. For both projects we will
select the 3D maps option (figure 6). Although this is misleading because one
scan is technically called a “2D” Capture, it is still generating a 3D product.
The mission is merely flown on a 2D plane and uses gimbal angles to create this
3D product. All other settings are set to default for these scans.
figure 6: Select 3D Models
3D Capture Results
The subject of the 3D capture was a
red trailer parked at the Turf Farm (figure 7). With a dataset of 207 images,
the 3D capture took about 2 hours to process and generated a relatively high-quality
image. The shape of the trailer was well formed with sharp edges. Additionally,
there was a small trailer with a piece of machinery parked next to the red
trailer. We were unsure of whether it would process well due to its shape and
size, however it appeared very clearly in the image. The biggest defects in the
product were effects of direct sunlight. The trailer has a polished aluminum
roof which reflected light causing some distortion on the depth of the surface
(figure 9). Also, the north side of the trailer displayed some surface
distortion caused by shade and possibly lack of ambient light reflecting off
the surface (figure 8).
figure 9: Distortion caused by reflecting sunlight
2D Capture Results
In comparison to the 3D capture, the
2D capture yielded much poorer results (figure 10). This project consisted of
only 66 images and processed in about half an hour. All the issues caused by
sunlight shown in the 3D capture were exaggerated in the 2D capture (figure 11).
Additionally, the 2D capture did not display edges as sharp as the 3D capture,
and blended the bottoms of both trailers into the ground (Figure 12). Adjusting
the settings to increase the number of pictures taken such as increasing the
overlap or sidelap may help improve quality, but ultimately the 3D scan likely
provided a better product because it captured images at varying altitudes
allowing it to capture more detail of the sides of the trailer. Some benefits
of using 2D capture however would be the smaller size dataset, and therefore
shorter processing time. Well lesser in quality, it is important to recognize
that the 2D capture did produce a viable scan in a quarter of the processing
time of the 3D capture.
figure 10: 2D Capture
figure 11: Distortion caused by shade
figure 12: Edges blended into ground










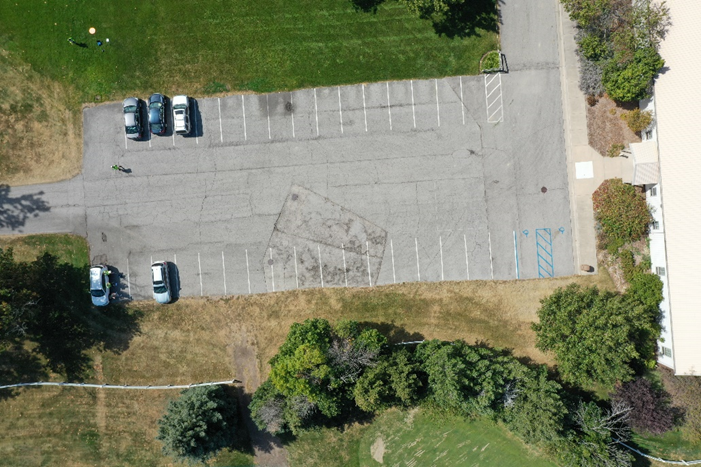
Comments
Post a Comment